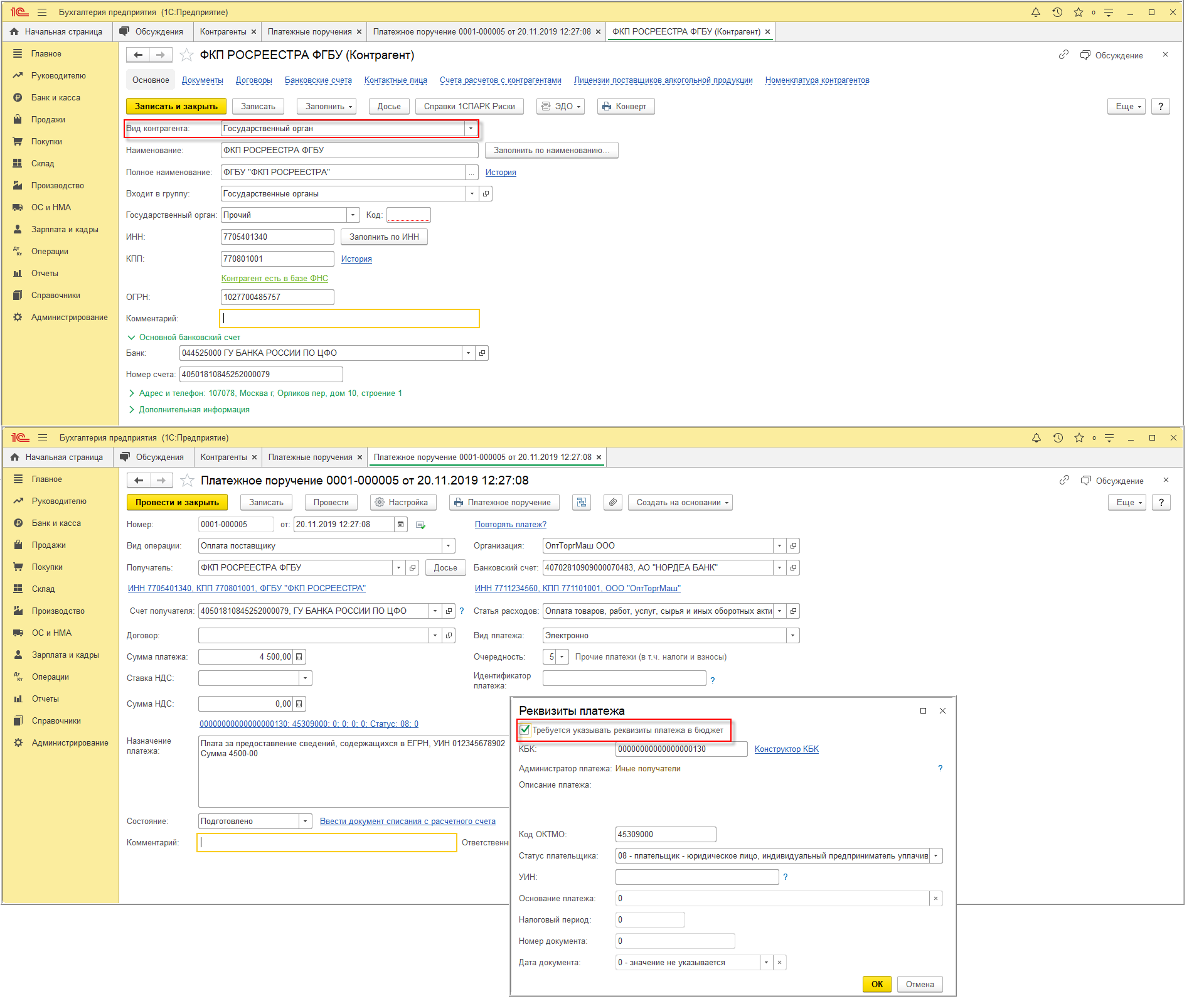Для оформления платежного поручения при перечислении денежных средств за платные услуги, оказываемые государственными органами (бюджетными (казенными) учреждениями), в программе 1С:Бухгалтерия 8 используется документ Платежное поручение. Контрагент, выбранный в таком платежном поручении в качестве получателя платежа, должен иметь вид Государственный орган.
Создание нового контрагента (рис. 1, 2):
- Раздел: Справочники – Контрагенты.
- Создайте нового контрагента – государственный орган (бюджетное (казенное) учреждение), укажите банковские реквизиты. О том, как создать нового контрагента, см. здесь. Обратите внимание: для того чтобы в документе Платежное поручение была возможность заполнить КБК, ОКАТО получателя платежа, необходимо указать статус плательщика в поле Вид контрагента – Государственный орган.
Формирование платежного поручения (рис. 1, 2):
- Раздел: Банк и касса – Платежные поручения.
- Создайте платежное поручение по кнопке Создать:
- вид операции – Оплата поставщику;
- выберите получателя платежа – государственный орган (бюджетное (казенное) учреждение);
- проверьте ИНН, банковские реквизиты получателя и плательщика платежа;
- при необходимости выберите (создайте новый) договор с государственным органом (бюджетным (казенным) учреждением) (поле Договор), договор должен иметь вид С поставщиком;
- укажите очередность платежа – 5 (поле Очередность);
- укажите сумму платежа, в поле Ставка НДС выберите ставку НДС, если оплачиваемые услуги облагаются НДС;
- заполните реквизиты платежа (КБК, ОКТМО, статус плательщика и т.д.) по ссылке Реквизиты для перечисления налогов и иных платежей в бюджет или снимите флажок в поле Требуется указывать реквизиты платежа в бюджет, если заполнение данных реквизитов не требуется;
- заполните назначение платежа;
- в поле Статья расходов выберите / создайте новую статью движения денежных средств с видом расхода – Оплата товаров, работ, услуг, сырья и иных оборотных активов;
- в поле Состояние выберите одно из состояний платежного поручения – Подготовлено, Отправлено, Оплачено, Отклонено.
- Кнопка Сохранить и закрыть.
- После получения банковской выписки создайте документ списания с расчетного счета по ссылке Ввести документ списания с расчетного счета.
Рис. 1
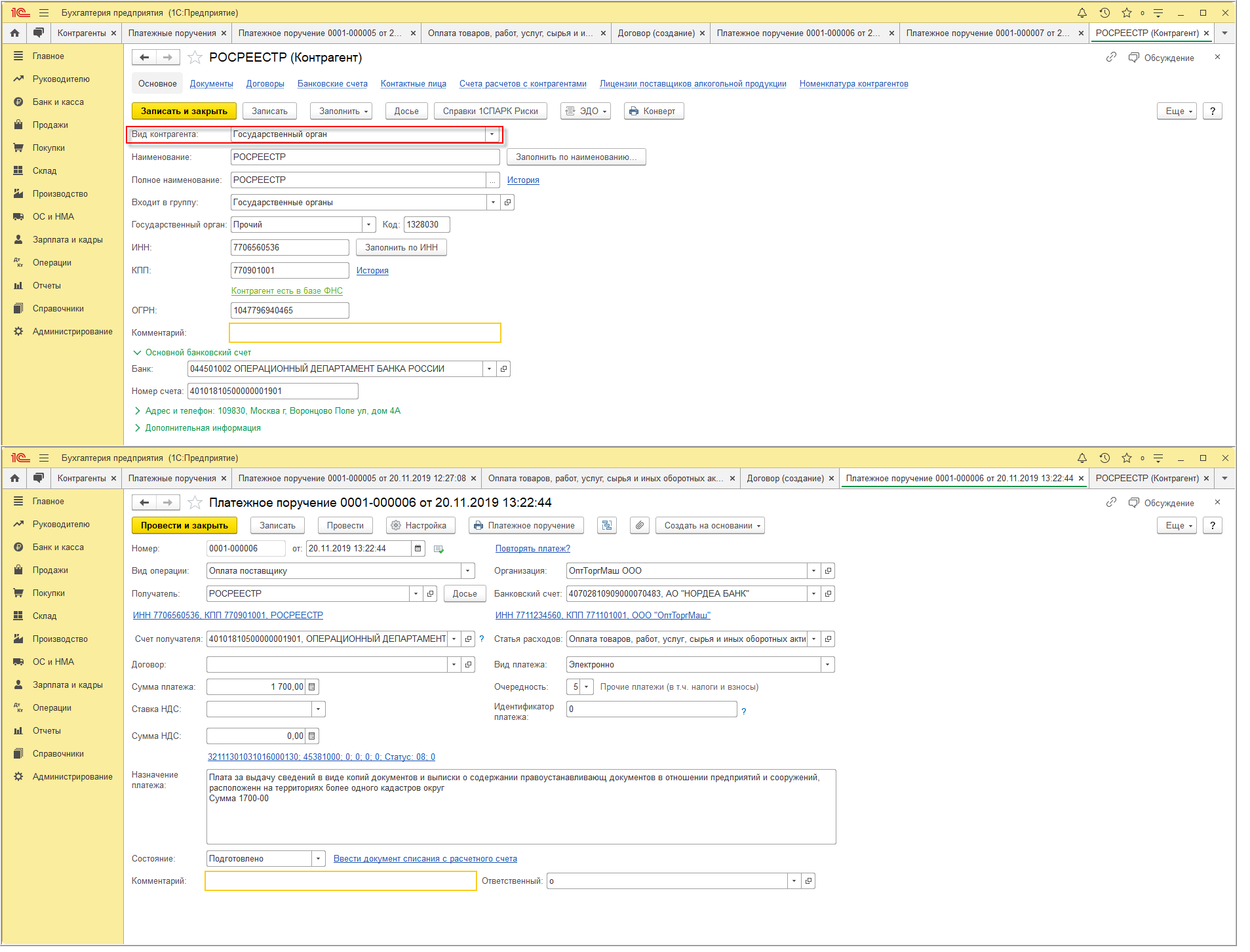
Рис. 2